Applying a Theme to All Slides in a Presentation
Applying a Theme to Selected Slides in a Presentation
Applying Themes in Microsoft Word and Excel
Applying a Theme to All Slides in a Presentation

You have already seen how to apply Themes in different applicationsof Office 2008 for Mac. Now let us see how to repeat thesame process in Office 2011. Here also you will find plenty of built-in Themes which you can choose from. These Themes can be foundunder Themes tab of the Ribbon, shown in Figure 1.
- Choose the theme to be applied to the gallery slideshow. Photo Gallery Widget. You can add album and gallery images into a custom location. After click the users will be redirected into compact album view, if it is an album. If it is a gallery included in the album it will open up in Thumbnails view. The images will be displayed in a.
- At the top left of your screen, open the Apple menu ( ) 2. Select “About This Mac”. In the “Overview” tab, look for “Processor” or “Chip”. Check if it says “Intel”. Choose your download option based on the prossesor you have.
- Search thousands of customizable Microsoft templates to jump start your work, school, and family projects. Microsoft offers a vast selection of free or premium Office templates for everyday use. Create a custom photo card, pitch your million-dollar idea, or plan your next family vacation with Microsoft Office templates.
- Word online for the web Craft great-looking resumes, newsletters, and documents while inviting others to review and coauthor in real time. Plus, access free Word templates, formatting tools for APA, MLA, and Chicago style, and add functionality with free add-ins.
Figure 1: Office Themes
Follow these steps to apply a new Theme to a PowerPoint presentation:
Start quickly with the most recent versions of Word, Excel, PowerPoint, Outlook, OneNote and OneDrive —combining the familiarity of Office and the unique Mac features you love. Be more productive Find the feature you need fast and create documents more easily with built-in automated design and research tools.
- Open an existing presentation, or create a new one in PowerPoint 2011.
- Now access the Themes tab ofthe Ribbon. As you can see in Figure 1,there are thumbnail previews of several Themes available within the Themes gallery. To view the drop-down Themesgallery, hover the cursor over the Theme thumbnail previews and you'll be able to see a down-arrow button (highlightedin red in Figure 2). Click on this button and the Themes gallery appears in drop-downmode (refer again to Figure 2).
Figure 2: Themes gallery in drop-down mode- In this gallery, the Theme that the existing presentation is based upon is visible under the top section namedThis Presentation (refer to Figure 2 above). You can also see a collection of many other built-inThemes. To view more previews, use the scroll bar on the right side of the gallery. Once you find the Theme that you want to apply,just click on its thumbnail and the Theme gets applied to the entire presentation.
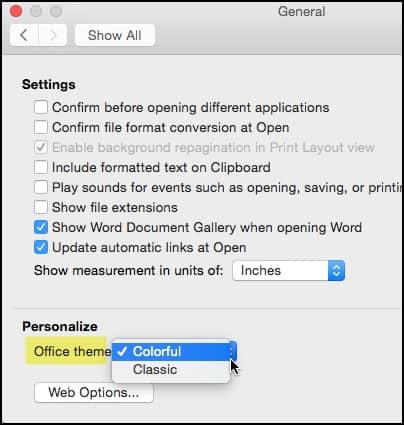
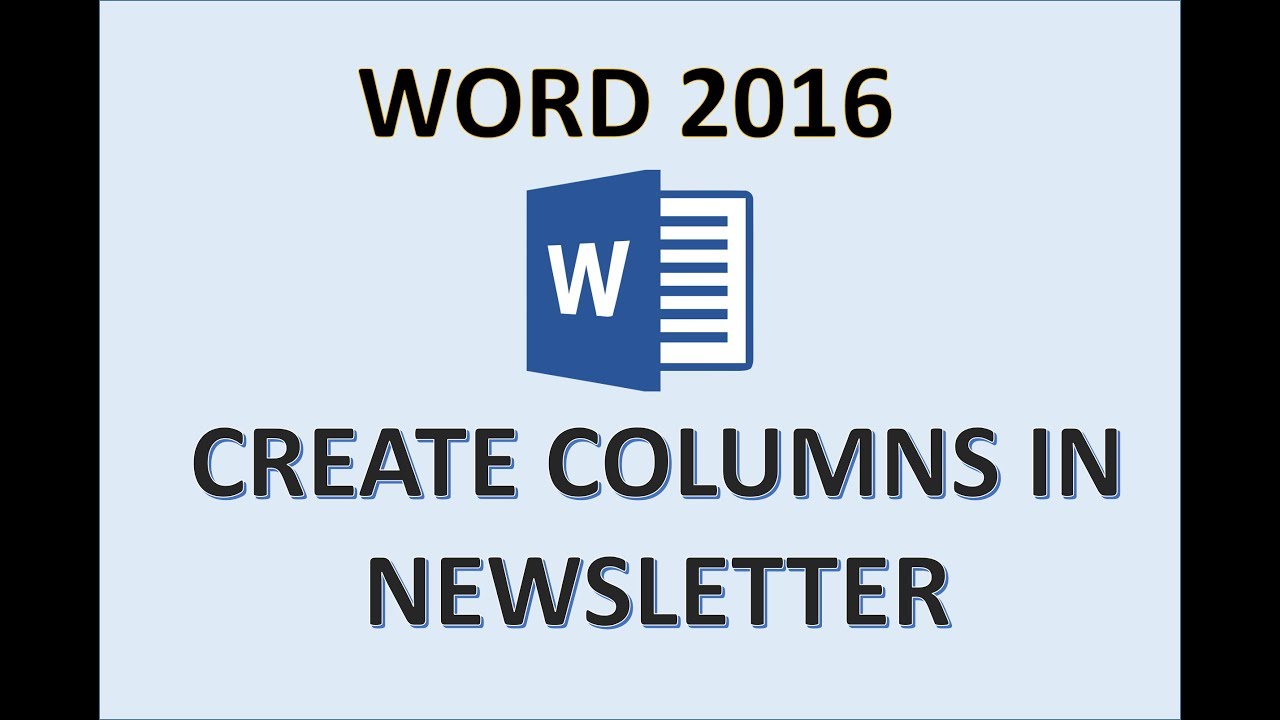 Back
BackApplying a Theme to Selected Slides in a Presentation
Follow these steps to apply a Theme to selected slides in a presentation:
- Open an existing presentation, or create a new one in PowerPoint 2011.
- Select the slides in Slide Sorterview (or in the Slides Pane on the left sideof the interface) that you want to apply a new Theme to.
- With these slides selected, access the Themes tab of the Ribbon. Choose any Themewithin the Themes gallery and right click on its thumbnail. In the context menu that appears, click on Applyto Selected Slides option, as shown in Figure 3.
Figure 3: Apply Selected Slides option- This will apply the selected Theme only to the selected slides as shown in Figure 4. Instead ofbringing up the context menu you can also simply click on the thumbnail to apply that Theme to all of the selected slides.
Figure 4: Theme applied to the selected slides
Applying Themes in Microsoft Word and Excel
The same Themes that you apply in PowerPoint can also be applied in Word and Excel. In both of these programs, the way of accessingThemes gallery is different from that of PowerPoint.
Follow these steps to apply a new Theme to a Word document or an Excel workbook in 2011 for Mac:
- Open an existing Word document or Excel spreadsheet, or create a new one.
- Access the Home tab of the Ribbon, and locate the Themes group on theextreme right, as shown in Figure 5.
Figure 5: Themes group in Excel 2011- The Themes group looks a little different for Word 2011, as shown in Figure 6.
Figure 6: Themes group in Word 2011- Now click on the Themes icon (highlighted in redin Figure 5 above for Excel) to reveal the drop-down Themes gallery, as shown in Figure 7.
Figure 7: Themes gallery in drop-down mode- As you can see above in Figure 7, Office is the default Theme for new documents andworkbook (note the highlight surrounding the active Theme). In this gallery, click on the thumbnail of any other Theme to apply it tothe open document or workbook. If you want to view more Themes, use up and down arrows within the bottom area of thescrollbar (highlighted in red in Figure 7 above).
Change Only Colors and Fonts?
When you apply a Theme in PowerPoint, you add a set of coordinated backdrops, layouts, fonts, effects, colors, etc. Let's justsay you want to change just the colors and fonts, and retain everything else in your presentation. Can you do that? Sure you can!We'll show you how to do that in our ApplyingTheme Colors and Theme Fonts in PowerPoint 2011 for Mac tutorial.
BackA standard Microsoft Office theme has three parts:
- A theme file – (in .thmx format) – contains theme information and points to the supporting colours and fonts files.
- A colours file – (in .xml format) – defines the color palatte.
- A fonts file – (in .xml format) – defines the heading and body fonts scheme.
A theme may additionally contain an effects file, but this guide will focus on the three primary files described above.
In order to be found and referenced by the MS Office applications, these files must be copied to the correct folders on the computer of each user who wishes to use them. They are compatible on both Windows (PC) and OSX (Mac), but the locations on each system differs.
Installing theme files on Windows
The easiest way to locate the themes folder in Windows is to open an Explorer window enter the following text in the location pane at the top:
- %AppData%MicrosoftTemplatesDocument Themes.
- Pressing Enter will re-direct the window to the local Document Themes folder where the theme files live:
- Copy the Theme.thmx file to the Documents Themes folder (as pictured above), the Colours.xml file to the Theme Colors folder, and the Fonts.xml to the Theme Fonts folder, i.e.,:
Installing theme files on OSX
In OSX, MS Office template files are stored inside the user’s home folder in:
- /Library/Application Support/Microsoft/Office/User Templates/My Themes
By default, the Library folder is hidden in OSX Lion (and newer), but you can reveal it by holding down Option while clicking the Go menu in the Finder, then selecting Library.
- Navigate to the correct folder and copy the three files into their respective folders:
Theme usage
With the theme files in place, the Theme is now available to MS Office applications.
While the Theme is selected, it will apply its colour palette and font scheme to any documents or graphics created by that application. In MS Word and Excel (Windows) you can select it by going to the Design tab and clicking its icon under Themes (as pictured below):
In PowerPoint this is found in the Design tab.
Download Circuit Theme Gallery For Word On Mac Os
The MS Office templates are saved with the VI Theme selected. But it pays to double-check this when starting a new document from a template and re-apply the theme if necessary.
MAKE DOCUMENT PRODUCTION EASY WITH CUSTOM, ON-BRAND MS OFFICE TEMPLATES
Download Circuit Theme Gallery For Word On Mac Download
Please fill out the form, tell us about your project, and we’ll be in touch as soon as possible.