Windows Server 2016 32 Bit Iso - fasrzones. Windows Server 2016 is the eighth release of the Windows Server server operating system developed by Microsoft as part of the Windows NT family of operating systems. It was developed concurrently with Windows 10 and is the successor to Windows Server 2012 R2. Windows 8 and 8.1 (All 64 bit editions) Windows 10 (All 64 bit editions) Windows Server 2012 and 2012 R2 Older systems like Windows 7 and Windows Server 2008 are not supported by SQL Server 2016. Installation types. There are four ways to install Microsoft SQL Server 2016. The easiest way to perform it is to use the installation wizard.
-->Applies to: Windows Server 2016
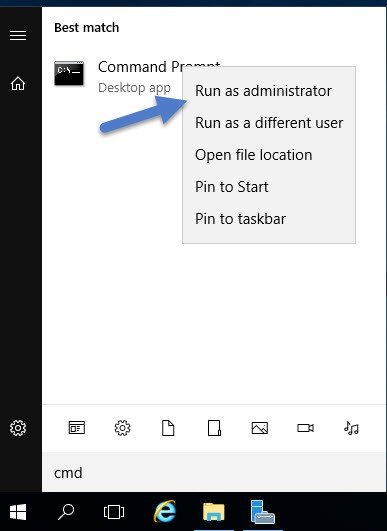
This topic addresses the minimum system requirements to run Windows Server® 2016 or Windows Server, version 1709.
Note
In this release, clean installations are recommended.
Note
If at the time of installation, you choose to install with the Server Core option, you should be aware that no GUI components are installed at all and you will not be able to install or uninstall them with Server Manager. If you need GUI features, be sure to choose the Server with Desktop Experience option when you install Windows Server 2016. For more information, see Install Nano Server
Review system requirements
The following are estimated system requirements Windows Server 2016. If your computer has less than the minimum requirements, you will not be able to install this product correctly. Actual requirements will vary based on your system configuration and the applications and features you install.
Unless otherwise specified, these minimum system requirements apply to all installation options (Server Core, Server with Desktop Experience, and Nano Server) and both Standard and Datacenter editions.
Important
The highly diverse scope of potential deployments makes it unrealistic to state recommended system requirements that would be generally applicable. Consult documentation for each of the server roles you intend to deploy for more details about the resource needs of particular server roles. For the best results, conduct test deployments to determine appropriate system requirements for your particular deployment scenarios.
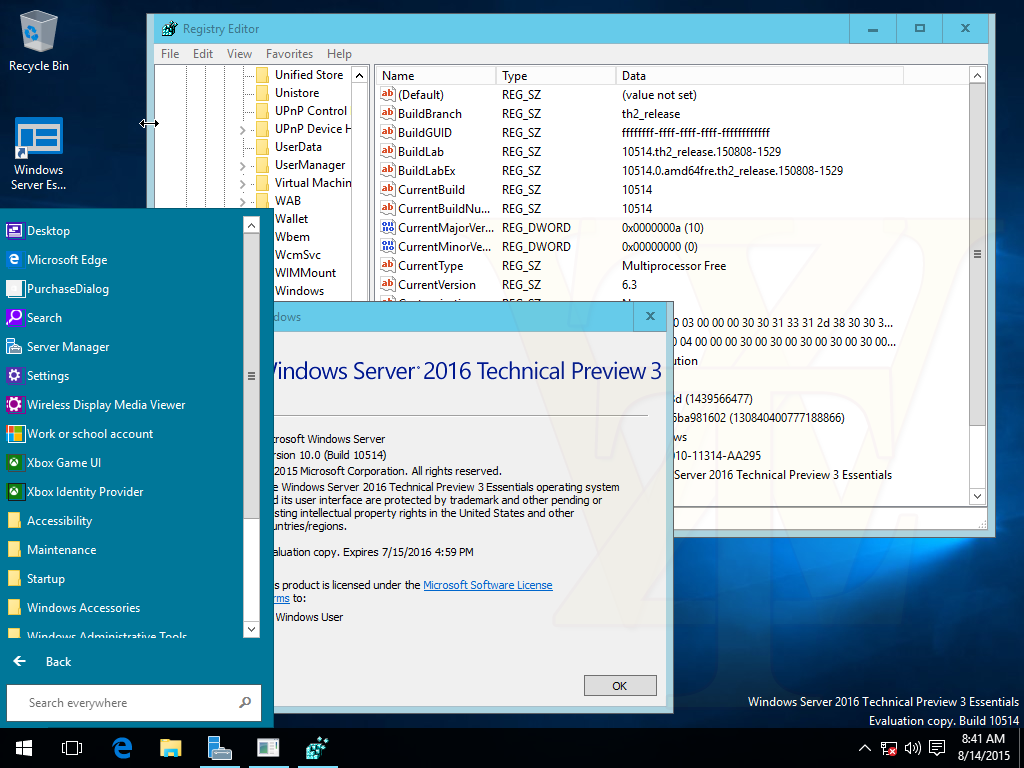
Processor
Processor performance depends not only on the clock frequency of the processor, but also on the number of processor cores and the size of the processor cache. The following are the processor requirements for this product:
Minimum:
- 1.4 GHz 64-bit processor
- Compatible with x64 instruction set
- Supports NX and DEP
- Supports CMPXCHG16b, LAHF/SAHF, and PrefetchW
- Supports Second Level Address Translation (EPT or NPT)
Coreinfo is a tool you can use to confirm which of these capabilities your CPU has.
RAM
The following are the estimated RAM requirements for this product:
Minimum:
- 512 MB (2 GB for Server with Desktop Experience installation option)
- ECC (Error Correcting Code) type or similar technology
Important
If you create a virtual machine with the minimum supported hardware parameters (1 processor core and 512 MB RAM) and then attempt to install this release on the virtual machine, Setup will fail.
To avoid this, do one of the following:
- Allocate more than 800 MB RAM to the virtual machine you intend to install this release on. Once Setup has completed, you can change the allocation to as little as 512 MB RAM, depending on the actual server configuration.
- Interrupt the boot process of this release on the virtual machine with SHIFT+F10. In the command prompt that opens, use Diskpart.exe to create and format an installation partition. Run Wpeutil createpagefile /path=C:pf.sys (assuming the installation partition you created was C:). Close the command prompt and proceed with Setup.
Storage controller and disk space requirements
Computers that run Windows Server 2016 must include a storage adapter that is compliant with the PCI Express architecture specification. Persistent storage devices on servers classified as hard disk drives must not be PATA. Windows Server 2016 does not allow ATA/PATA/IDE/EIDE for boot, page, or data drives.
The following are the estimated minimum disk space requirements for the system partition.
Minimum: 32 GB
Note
Be aware that 32 GB should be considered an absolute minimum value for successful installation. This minimum should allow you to install Windows Server 2016 in Server Core mode, with the Web Services (IIS) server role. A server in Server Core mode is about 4 GB smaller than the same server in Server with a GUI mode.
The system partition will need extra space for any of the following circumstances:
- If you install the system over a network.
- Computers with more than 16 GB of RAM will require more disk space for paging, hibernation, and dump files.
Network adapter requirements
Network adapters used with this release should include these features:
Minimum:
- An Ethernet adapter capable of at least gigabit throughput
- Compliant with the PCI Express architecture specification.
- Supports Pre-boot Execution Environment (PXE).
A network adapter that supports network debugging (KDNet) is useful, but not a minimum requirement.
Other requirements
Computers running this release also must have the following:
- DVD drive (if you intend to install the operating system from DVD media)
The following items are not strictly required, but are necessary for certain features:
UEFI 2.3.1c-based system and firmware that supports secure boot
Trusted Platform Module
Graphics device and monitor capable of Super VGA (1024 x 768) or higher-resolution
Keyboard and Microsoft® mouse (or other compatible pointing device)
Internet access (fees may apply)
Note
A Trusted Platform Module (TPM) chip is not strictly required to install this release, though it is necessary in order to use certain features such as BitLocker Drive Encryption. If your computer uses TPM, it must meet these requirements:
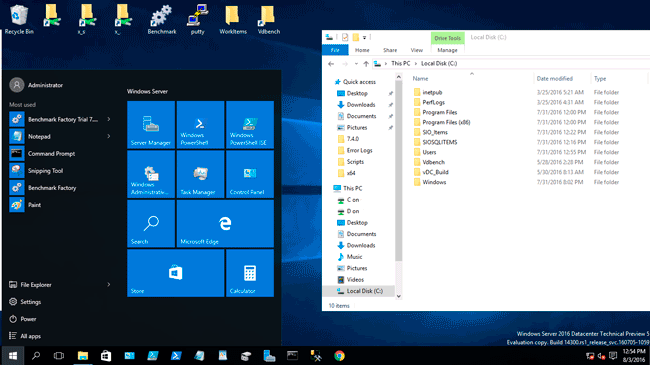
- Hardware-based TPMs must implement version 2.0 of the TPM specification.
- TPMs that implement version 2.0 must have an EK certificate that is either pre-provisioned to the TPM by the hardware vendor or be capable of being retrieved by the device during the first boot.
- TPMs that implement version 2.0 must ship with SHA-256 PCR banks and implement PCRs 0 through 23 for SHA-256. It is acceptable to ship TPMs with a single switchable PCR bank that can be used for both SHA-1 and SHA-256 measurements.
- A UEFI option to turn off the TPM is not a requirement.
Installation of Nano Server
For detailed steps to install Windows Server 2016 as a Nano Server, see Install Nano Server.
Additional Resources
Microsoft has added lots of attractions in all versions of Windows 10. Usually, Windows 10 Home, Pro, Education, and Enterprise are most-widely used. There are some other versions like LTSC Enterprise i.e. (Long-Term Servicing Channel). It’s not for common users. It’s for power users with a powerful environment. This specialized edition of Windows 10 is for long-term usage. Microsoft doesn’t release its updates. It’s used for ATMs, MRI/CAT scanners, air traffic controlling devices and many other industrial process control devices. It’s an unparalleled OS due to a powerful user interface and active support for the touch-screen sensitivity.
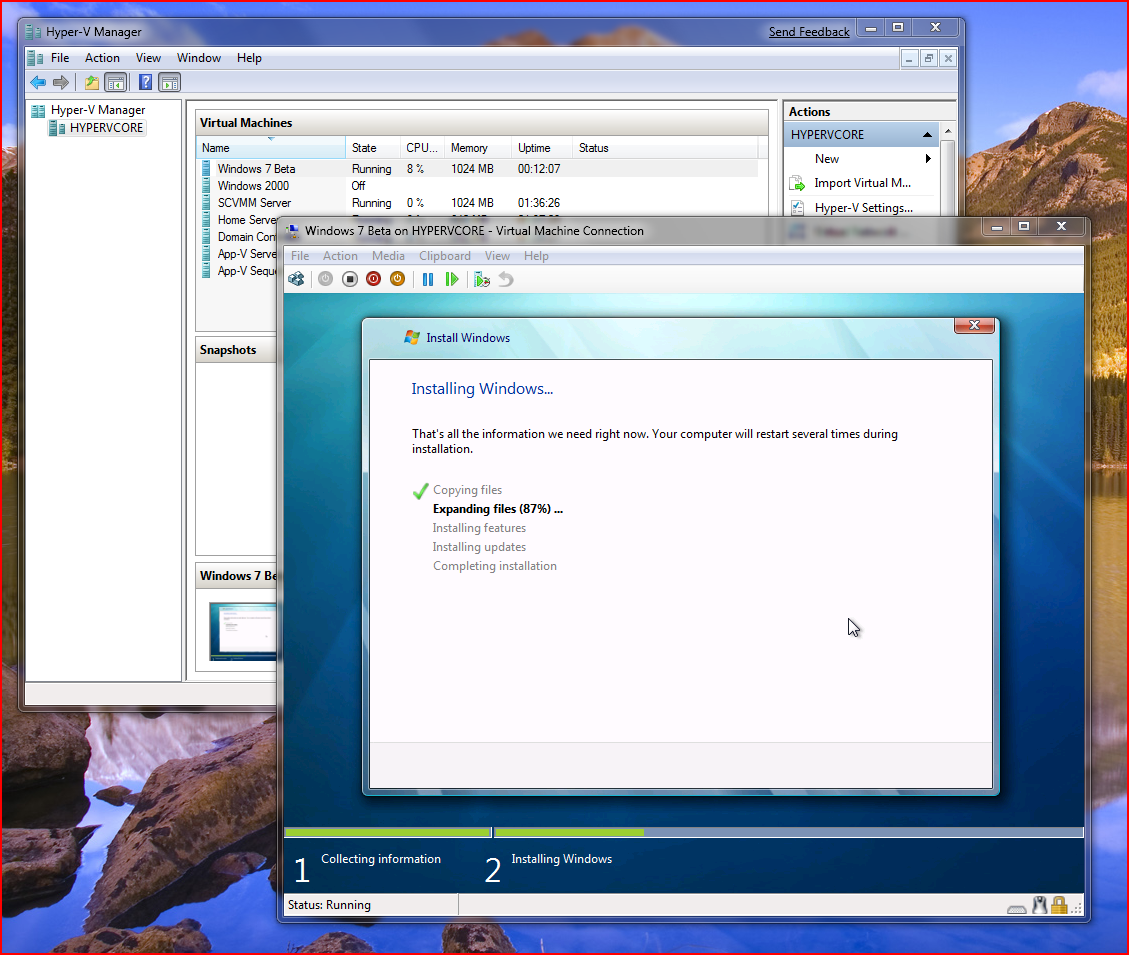
Related:
Download Windows 10 LTSC Enterprise
Windows 10 LTSC Enterprise x64 ISO
Windows 10 LTSC Enterprise x86 ISO
Download & Installation Windows 10 LTSC Enterprise
System Requirements
- 1GHz processor or above
- 1GB RAM for 32-bit, 2GB RAM for 64-bit
- 16GB Hard disk space for 32-bit, 20GB Hard disk space for 64-bit
- A valid product key
The installation of Win 10 LTSC Enterprise takes place in two phases. In the first phase, you need to create a bootable USB Flash drive/DVD. The next phase will guide you for installation. There are three easy methods of creating a bootable USB flash drive/DVD. Let’s start with the first one.
Method 1: Windows 10 Create Bootable USB
It’s the easiest way for a newbie. Follow the steps below to use it.
- You need a USB flash drive that has a minimum of 8GB storage space.
- Connect USB flash drive with PC.
- Download Windows 10 LTSC Enterprise from the above section (Check whether you are using a 32-bit or 64-bit version of PC before downloading).
- Now, download “Windows 10 Installation Media” from Here. The link will download the tool from Microsoft’s official site.
- Once, the downloading is over, double-click to open the tool.
- Click the option “Accept” to accept terms and conditions.
- Now, select “Create Installation Media (USB flash drive, DVD, or ISO file) for another PC” from here.
- Click the “Next” option from the next window.
- Select your preferred language, Windows 10 LTSC Enterprise, Architecture and hit “Next” to proceed.
- Select the USB flash drive/DVD option whatever you are using. (If it doesn’t show any option, refresh the page).
- Now, select the “Removable USB flash drive or DVD” and click “Next.”
- That’s all. Your bootable USB flash drive is ready to work.
- Attach it with PC and restart the system.
Method 2: Create Bootable Windows 10 Disk Via Third-Party Tool
You can also use a third-party tool for this purpose. There are various tools, but I will recommend Rufus in this context. It’s easy to download and use.
- Click Here to download Rufus.
- When it’s over, double-click the downloaded “Rufus.exe” file to install it.
- Now, double-click the tool to open it.
- Connect a USB flash drive to your PC and download Windows 10 LTSC Enterprise ISO from the section above.
- In the Home Page of Rufus, click the option “Create a Bootable USB Drive.”
- Now, select ISO Image by using the “Browse” option and select “Next.”
- Click “Start” from the next screen and select “Windows 10 ISO” to install Windows 10 LTSC Enterprise.
- Rufus starts converting the ISO image into a bootable “.exe” file.
- It takes a few minutes and your bootable USB flash drive is ready to work.
- Now, plug in USB with the PC where you want to install Windows 10 LTSC Enterprise and restart the system.
Method 3: Create USB via Command Prompt (Detailed Method)
It’s a manual way to create a bootable USB via CMD. I will recommend you to use it if you are an expert user of Windows.
Follow the steps below to create USB via CMD.
- Download the ISO of Win 10 LTSC Enterprise from the above “Download” link. Make sure that you have saved it to a particular drive that’s easy to access.
- Connect the USB drive with PC.
- Go to the “Command Prompt” in the Start menu.
- Right-click on Command Prompt and select “Run as Administrator.” (Press the “Enter” key after typing every command.)
- When it is launched, open disk management utility by typing “diskpart” here.
- Now check the list of available disks by typing “list disk.”
- Type here “select disc #” to select one disk for installation. Here, replace # with a disc name, etc.
- Now, type “clean” to clean your USB drive.
- Type “Create partition primary” to create a bootable partition.
- Now select a partition by typing “select partition 1.”
- Now type “active” to active this partition. (Don’t forget pressing “Enter” key after every command.)
- Here, type “format fs=NTFS quick” to make your USB drive bootable.
- Assign a name to the USB drive by typing “assign” and type a letter like assign letter=X, etc.
- Now type “exit” to quit the tool.
- Give the next command “PowerShell Mount-DiskImage –ImagePath “C:pathtoWindows10.iso” here. Use the right path to fetch Windows 10 ISO image.
- Open diskpart by typing here “diskpart.”
- Here, type “list volume” to know the drive name for Windows 10 ISO file.
- Now type “exit” to close the tool.
- Type the drive where you have stored ISO file like type “G:” here and press Enter.
- Now, type another command “cd boot.”
- Type “bootsect /nt60 X:” and press Enter.
- Here, type “xcopy G:*.* X: /E /F /H.” The term “XCOPY” shows a copy of ISO file.
- That’s all. Now, your Windows 10 bootable USB drive is ready to use.
- Close CMD Administrator.
Windows 10 LTSC Enterprise Installation
- Restart your system. When booting options appear, select “Boot from USB drive” from here.
- The system will start loading files. A page with different settings appears.
- Set your time zone, preferred language, and other things and select the “Save” option to proceed.
- On the “Terms and Conditions” page, click “I Agree to the License Terms.”
- Here, select the option “Install a Fresh Copy of Windows 10 LTSC Enterprise. (In Windows 10 LTSC Enterprise, you don’t get the option for updating Windows. It gives you the only choice to install a fresh copy of Windows.)
- Now, select a disk drive to save Windows 10 LTSC Enterprise. Make sure that it has a minimum of 16GB storage space. But the recommended hard disk space is around 20 GB.
- Now, the system starts loading the required files from the ISO image. Wait until it completes the process.
- During installation, your system will restart several times. Don’t interrupt the installation process by pressing any key.
- Once, it reaches to 100%, select a name for your system.
- Adding a network is optional. If you want to add a network later, select “Skip for now.”
- That’s all guys! Your Windows 10 LTSC Enterprise is ready to use.
Windows 10 LTSC Enterprise Features
LTSC, also known as LTSB (Long-Term Service Branch) is a specialized edition of Windows 10. Let’s have a look at its important features to know in-depth about it.
This specialized edition contains powerful security features for the larger business firms. Since they have more sensitive data, Microsoft adds essential tools to it to secure their data. Even, connected to a network, no unauthorized person can access data.
Cortana, your digital assistant is even more powerful in it. The categorized search in LTSC Enterprise is quicker and swifter than other versions of Windows 10. Just enter your desired keywords to search the meaning of something, file, folder, image or anything on the web.
Win 10 LTSC Enterprise does not include Camera, Weather, Microsoft Edge, Mail, and Store, etc. It is a specialized version of Windows that has been built for particular devices. That’s why; it includes Internet Explorer instead of Microsoft Edge.
It doesn’t include any productivity app like MS Office, Microsoft Edge or Microsoft Store, etc.
Internet Explorer has a smoother performance. You will experience a safe and secure browsing, emailing and performance in it.
The User-friendly interface allows you to switch from one to another program quickly.
Windows 10 LTSC Enterprise contains all Enterprise features. The only difference is that it’s not for every business firm. It is a long-term based Windows for particular devices and firms.
FAQs
Q: I fulfill the download requirements, but still I am unable to install the Windows 10 LTSC Enterprise by using DVD in my system. Please help me.
You may be using a scratched DVD. Make sure, you are using a new DVD without scratches to download the ISO file.
Q: What are the download requirements?
Windows LTSC Enterprise requires a minimum of 16GB hard disk space, 2GB RAM and Intel Multi-Core or above processor.
Q: I am trying to install Windows 10. It goes up to 15% and then the installation fails. Why?
Windows Server 2016 32 Bit Iso Bootable Usb
Check the drivers. It’s maybe due to the outdated drivers. Open “Device Manager” and check the drivers of all devices here. If any driver appears with a yellow triangle, update it.
Q: When I start the installation, there appears a message, “0xC1900101 – 0x2000c” on the screen and the Windows installation stops. Please help.
Windows Server 2016 R2 32 Bit Iso Download
This message appears when you don’t have enough storage space in a particular disk drive. It requires a minimum of 16GB storage capacity. But the recommended storage space is 20GB.